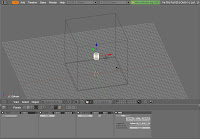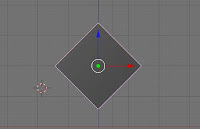CLICK ON THE IMAGES TO ENLARGE!
It will show you where to navigate to!
Part 1: Objects
This is a basic setup of liquid. You can change these objects if you want, but I recommend following through once the whole way.
Delete your cube
Add a cylinder (Space-Add-Mesh-Cylinder) with standard settings.
Move the Cylinder up 8 spaces (G-Z-8)
Add a plane (Space-Add-Mesh-Plane)
Scale the plane by 10 (S-10)
Add a cube (Space-Add-Mesh-Cube)
Go into Wireframe mode (Z)
Scale the cube by 10 (S-10)
Move the cube up 10 (G-Z-10)

^ This is what it should look like. Note: there is a plane there, but you can't see it because its inside the cube wall.
Part 2: Physics
Now we change the settings for these objects.
Select the Cylinder and go to Object (F7). Than go to Physics Buttons (No hotkey) and select (from the far right) Fluid, than again from the sub-menu, Fluid
This will, after baking, make the area inside the cylinder a liquid.

The Cube:
Select the Cube and go to Object (F7). Than go to Physics Buttons (No hotkey) and select (from the far right) Fluid, than Domain
This will make the cube the area wherein the fluid will render. Any fluid that would go outside the area of the cube will hit an invisible wall.
Part 3: Bake
Now, with the cube still selected, press Bake
Kapow! Suddenly your screen freezes, the cube vanishes, and a gray blob falls from the cylinder only to vanish or shatter (depends on the computer). What went wrong?!
Answer: Nothing. Once your screen unfreezes or you press escape to cancel, you can scroll through your animation using the arrow keys. You can render your current frame at any time. It won't look like fine art, but with a little tweaking it should look very smooth.
Part 4: Tweaking
There is a very useful thing you can do when you select either the cube or the liquid (the liquid now counts as the Domain object - you can move the cylinder if you want because it serves no purpose); You can change the resolution of the liquid.
Next to the Bake button, there is a Resolution button (res) that defaultly says 50. You can change that to be higher and your liquid will re-bake (by clicking Bake again) to a higher resolution. If you change this to be too much higher, it will take longer to bake. My wine glass render (Res was at around 80) took up to 2 minutes a frame, and the full animation took around 3 hours.
You can also set the object to Smooth just as normal, and material settings also apply.
Part 5: Changes
Simply put, you can only have 1 domain, but you can stick as many fluid objects as you want in the render. Also, none of the objects have to be in the shape that I used them for in this tutorial. You could stick two tubes of liquid at opposite ends of the domain and watch how the fluids interact, for example. It'll just take a long time to bake.
Part 6: End Notes
In my next installment of this tutorial, I will show you how to export animations as Movies that you can upload to flickr. I will use this tutorial's results as the base of the next tutorial, so save anything you would want to view as a video.